Tutorial Berguru Microsoft Powerpoint 2013
Halaman ini berisi perihal semua artikel tutorial Microsoft PowerPoint 2013 yang ada di situs ini. Kami cantumkan semuanya disini semoga Anda tidak kesulitan mencari artikel yang Anda butuhkan, sehingga meminimalkan (bahkan tidak perlu lagi) Anda untuk memakai fitur pencarian di situs kami.
Ketika Anda ingin menciptakan presentasi yang panjang, rumit, penuh dengan animasi, suara, dan grafis, atau presentasi sederhana yang hanya terdiri dari daftar bullet dan beberapa slide, langkah pertama Anda ialah mempelajari bagaimana membuka presentasi kosong (Blank) dan memahami struktur dasar presentasi standar Microsoft PowerPoint 2013.
Anda bisa membuka presentasi kosong, membuka presentasi yang pernah Anda buat dan simpan, atau menciptakan presentasi memakai template yang telah disediakan. Setelah Anda membuka file, Anda bisa memasukkan konten presentasi. Selanjutnya, jikalau Anda melaksanakan perubahan, Anda harus tahu bagaimana menyimpan perubahan-perubahan tersebut dan menutup presentasi.
Ketika Anda berada di PowerPoint, Anda akan mendapat View yang berbeda untuk mendukung pekerjaan Anda. Ketika membuka presentasi, itu akan membuka Normal View, dimana Anda melihat dua panel, yang menampilkan thumbnail semua slide yang ada di dalam presentasi, dan panel lainnya menampilkan slide yang sedang Anda lihat dikala itu.
Anda bisa menampilkan presentasi dalam modus Full Screen. Atau, Anda bisa memakai Reading View untuk mengoreksi presentasi Anda. Slide Sorter View cocok untuk mengatur slide. Dan, jikalau Anda ingin melihat bagaimana slide show Anda berjalan, gunakan Slide Show View.
Berikut ini artikel-artikel yang membahas bagaimana menciptakan presentasi:
Salah satu ciri presentasi yang baik ialah tampilannya yang seragam. Untuk mencapai konsistensi tersebut, Anda bisa memakai tema dan warna tema (Theme) yang sudah disediakan oleh Microsoft PowerPoint 2013. Tapi, Anda mungkin ingin memakai elemen-elemen lain secara konsisten dari slide ke slide, menyerupai logo perusahaan, dan menambahkan elemen tersebut pada setiap slide demi slide bisa sangat merepotkan.
Karena itulah ada master. Menggunakan master, Anda bisa menambahkan grafis, mengubah pemformatan teks atau layout slide, atau menambahkan footer global. Apapun yang Anda tambahkan ke dalam master akan ditampilkan pada setiap slide yang ada.
Master sangat fleksibel. Jika Anda ingin salah satu bab dari presentasi Anda memakai satu atau dua elemen master, tapi pada bab lain Anda ingin mengubahnya, Anda bisa memakai master lain untuk melakukannya, Anda bisa memakai lebih dari satu master.
Anda bisa memakai tiga tipe master di PowerPoint: Slide Master, Handout Master, dan Notes Master. Dan selalu ingat bahwa setiap perubahan yang Anda lakukan pada setiap slide akan mengubah pengaturan pada master.
Berikut ini artikel-artikel yang membahas bagaimana memakai Slide Master:
Meskipun presentasi bisa berisi teks, grafis, animasi, dan elemen Istimewa lainnya menyerupai grafik/chart dan WordArt, kebanyakan presentasi niscaya dimulai dengan memasukkan beberapa teks. Teks dipakai untuk judul utama setiap slide dan juga untuk poin-poin bullet yang menyediakan detil topik Anda. Dengan Microsoft PowerPoint 2013, Anda bisa memasukkan teks pada outline atau placeholder pada setiap slide di Normal View.
Pada bab ini, Anda akan mempelajari bagaimana memasukkan slide gres ke presentasi Anda dan memasukkan teks ke dalamnya, mengeditnya menyerupai Cut, Copy dan Paste teks ke lokasi baru, atau mencari dan mengganti teks; bagaimana melaksanakan Undo dan Redo, yang mempunyai kegunaan ketika Anda membangun konten presentasi Anda; bagaimana menerapkan pemformatan ke placeholder dan mensejajarkan teks dengannya; serta dijelaskan juga panel Selection yang akan memandu Anda ketika menentukan dan mengontrol placeholder pada slide.
Berikut ini artikel-artikel yang membahas bagaimana membangun presentasi:
Di PowerPoint 2013, fitur outline berada pada tampilan yang terpisah, yaitu pada Outline View. Sebuah outline akan memecah informasi menjadi beberapa level heading dan subheading. Anda bisa memakai Outline View di PowerPoint untuk memasukkan teks, mengorganisirnya menjadi topik dan subtopik, dan menyusun ulang konten presentasi Anda.
Karena lebih cepat memasukkan teks pada Outline View daripada ke setiap slide, menggunakannya bisa menghemat waktu terutama ketika Anda menciptakan presentasi yang penuh dengan teks. Setelah menciptakan outline, Anda bisa kembali bekerja ke Normal View untuk mengatur tampilan setiap slide.
Untuk mengakses Outline View, pada tab View, di grup Presentation Views, klik tombol Outline View. Ketika Anda memasukkan teks pada slide, PowerPoint akan menambahkan konten ke outline, dan sebaliknya. Ketika Anda mengerjakan outline, slide yang sesuai dengan teks yang Anda kerjakan ditampilkan pada panel Slide, sehingga Anda bisa melihat bagaimana perubahan pada outline berdampak pribadi ke slide. Aspek bagus lain dari Outline View ialah bahwa Anda bisa melaksanakan Cut dan Paste, atau impor secara pribadi dari outline yang Anda buat dengan Microsoft Word ke dalam presentasi.
Berikut ini artikel-artikel yang membahas perihal outline presentasi:
Setelah Anda menciptakan slide, Anda biasanya akan mengerjakannya untuk menyempurnakan kontannya. Misalnya, Anda mungkin ingin berpindah antar slide untuk melihat-lihat kontennya, menghapus atau menyalin slide tertentu, memindahkan slide, atau menyembunyikannya dari presentasi.
Terkadang ketika menyempurnakan presentasi, Anda ingin menghapus slide yang sudah tidak diharapkan atau mungkin menyalinnya ke presentasi lain. PowerPoint juga mempunyai fitur yang mempunyai kegunaan untuk menduplikat slide. Jika konten presentasi Anda perlu diatur ulang, Anda bisa memakai Slide Sorter View untuk memindahkan slide dengan cepat dan mudah.
Anda bisa memasukkan Section untuk memecah presentasi yang besar sehingga Anda bisa fokus pada bab kecil yang sedang Anda kerjakan. Section ditampilkan pada panel thumbnail di Normal View dan Slide Sorter View.
Anda bisa menentukan untuk tidak menampilkan slide tertentu ketika menjalankan presentasi Anda dengan cara menyembunyikannya. Jika ingin menggunakannya kembali, Anda pun bisa menampilkan ulang. Dengan cara ini, Anda bisa dengan gampang mengubah-sesuaikan presentasi Anda untuk penonton yang berbeda.
Berikut ini artikel-artikel yang membahas bagaimana mengelola slide:
Sebuah presentasi harus mempunyai konten yang solid dan topik yang jelas, dan juga harus bisa memikat para hadirin penikmat presentasi Anda.
Di PowerPoint 2013, telah disediakan elemen desain built-in yang bisa Anda gunakan untuk mempercantik presentasi Anda. Elemen desain ini (seperti layout slide, theme, warna theme, dan aksara theme) sudah mempunyai kekonsistenan dalam tampilan. Konsistensi ini artinya Anda tidak harus spesialis desain grafis untuk bisa menyiapkan presentasi yang atraktif.
Layout mengontrol seberapa banyak dan placeholder tipe apa yang ditampilkan pada slide. Layout mungkin hanya terdiri dari placeholder title slide, atau placeholder title slide ditambah dengan placeholder konten. Theme bisa diterapkan pada setiap slide, atau beberapa slide di dalam presentasi Anda. Theme sudah menyertakan warna background, gambar, jenis aksara dan ukurannya, dan juga menyelaraskan tata letak placeholder dan teks. Theme Colors ialah preset kombinasi warna untuk background slide, teks, elemen grafis, sedangkan theme Font ialah preset kombinasi aksara untuk heading dan body. Anda bisa lebih jauh lagi mengubah tampilan presentasi Anda dengan mengubah background dan ukuran slide.
Berikut ini artikel-artikel yang membahas bagaimana mengatur tampilan slide:
Meskipun elemen visual dilarang mengalahkan pesan presentasi yang Anda sampaikan, beberapa elemen visual menyerupai foto atau grafik mungkin bisa membantu Anda menggambarkan konsep yang sulit untuk dijelaskan. Anda bisa menambahkan elemen grafis menyerupai ilustrasi, shape, WordArt untuk menambahkan daya tarik visual dan membantu memberikan pesan. Dengan memakai video klik atau audio, Anda bisa membawa orang lain ke dalam presentasi untuk menjelaskan poin, memperlihatkan testimoni, atau mendemonstrasikan fitur produk-produk Anda.
Pada bab ini, akan dijelaskan proses memasukkan banyak sekali elemen visual ke dalam slide, menyerupai tabel, grafik, gambar, WordArt, SmartArt, audio, dan bahkan video klip. Setelah Anda memasukkan objek-objek tersebut, Anda bisa memformat dan mengubah-sesuaikannya untuk mendapat presentasi yang sempurna.
Berikut ini artikel-artikel yang membahas bagaimana memasukkan objek-objek ke dalam presentasi Anda:
Ketika Anda menerapkan theme ke dalam presentasi, berarti Anda mengatur aksara dan warnanya, tapi terkadang Anda mungkin ingin mengubah stle tersebut atau memformat beberapa teks untuk memperlihatkan pengutamaan dalam presentasi.
Selain memformat teks, menempatkan gambar, garis, atau shape pada slide juga bisa membantu menambah daya tarik presentasi Anda, dan sangatlah penting untuk menciptakan objek yang benar-benar sesuai dan harmonis dengan keseluruhan desain presentasi Anda. Anda bisa mengubah ukuran atau memutar objek untuk menyelaraskannya dengan elemen lain pada slide, atau Anda bisa mengubah warna atau kecerahan sebuah gambar untuk menyesuaikan dengan bagan warna slide Anda.
Anda bisa mengelompokkan objek yang Anda masukkan ke dalam slide menjadi satu sehingga Anda bisa memindahkan atau mengubahnya sebagai satu objek tunggal. Anda juga bisa mengatur susunan objek yang saling menumpuk. Microsoft PowerPoint 2013 telah menyertakan fitur gres Merge Shape yang dengannya Anda bisa menggabungkan beberapa objek yang saling bertumpuk dengan beberapa cara. PowerPoint juga menyediakan tool-tool yang bisa Anda gunakan untuk mengatur gambar dan video di dalam presentasi.
Berikut ini artikel-arikel yang membahas bagaimana memformat teks dan objek:
Animasi dan transisi merupakan cara terbaik untuk menarik perhatian dan menambahkan daya tarik visual pada presentasi Anda. Anda memakai animasi di PowerPoint 2013 untuk berpindah dari satu slide ke slide lainnya ketika Anda menampilkan presentasi pada Slide Show View. Anda juga bisa menerapkannya pada satu objek untuk ditampilkan pada slide memakai imbas menyerupai berputar di dalam slide.
Transisi yang terjadi ketika Anda berpindah dari satu slide ke slide lainnya pada slide show bisa bervariasi untuk masing-masing slide, atau bisa juga diterapkan secara global. Anda bisa mengontrol kecepatan setiap transisi, dan Anda bahkan bisa menambahkan bunyi yang akan diputar bersama dengan imbas transisi.
PowerPoint 2013 telah menyertakan Animation Painter, sebuah tool yang bisa Anda gunakan untuk menyalin imbas animasi atau serangkaian imbas dari satu objek ke objek lainnya.
Berikut ini artikel-artikel yang membahas bagaimana menambahkan animasi dan transisi:
Setelah Anda membangun presentasi, mengatur konten dan menentukan elemen desain dan grafis yang atraktif, Anda bisa meluangkan waktu untuk memeriksanya untuk meyakinkan bahwa Anda tidak melaksanakan kesalahan tulis atau kesalahan-kesalahan lainnya. Microsoft PowerPoint 2013 telah menyertakan pemeriksa ejaan untuk membantu Anda menyidik konten Anda. Ada juga kamus yang bisa Anda gunakan untuk mencari kata yang lebih sempurna. Selain itu, Anda bisa mendapat umpan-balik perihal presentasi Anda dari orang lain, yang bisa berkomentar jikalau ada duduk kasus pada presentasi Anda sebelum Anda menyampaikannya di depan audien.
Pada poin ini, Anda harus mengatur bagaimana slide show akan dijalankan. Misalnya, apakah Anda memakai banyak monitor, dan apakah presentasi akan dijalankan terus menerus berkelanjutan atau hanya sekali mulai dari awal hingga akhir. Ini juga waktu Anda untuk berlatih memberikan presentasi untuk meyakinkan bahwa slide show dijalankan dengan baik. Ketika berlatih presentasi, Anda bisa menambahkan narasi dan timing yang mengontrol seberapa usang setiap slide ditampilkan.
Berikut ini artikel-artikel yang membahas bagaimana menyempurnakan slide show Anda:
Setelah Anda membangun presentasi, mengatur slide show, berlatih presentasi, dan menyimpannya ke CD/DVD atau flash disk, kini waktunya untuk menyajikan presentasi Anda ke hadapan audien. Jika presentasi diatur membutuhkan pembicara, pembicara harus mengetahui bagaimana menjalankan slide show, navigasi antar slide, membubuhkan keterangan pada slide, dan tugas-tugas lainnya.
Microsoft PowerPoint 2013 mempunyai beberapa cara berbeda untuk bergerak di dalam presentasi dan juga beberapa tool anotasi yang dengannya Anda bisa menciptakan catatan ketika menyajikan presentasi. Anda bahkan bisa beralih ke agenda lain atau bahkan online ketika sedang melaksanakan presentasi untuk menampilkan dokumen atau konten pendukung presentasi.
Berikut ini artikel-artikel yang membahas bagaimana menjalankan presentasi:
Anda mungkin akan mencetak presentasi Anda untuk beberapa alasan. Mungkin Anda ingin orang lain untuk mereviewnya untuk membantu Anda memperbaiki atau mengeditnya sebelum Anda menyajikan slide show Anda. Atau, mungkin Anda ingin mencetak selebaran untuk dibagikan kepada audien Anda atau menciptakan salinan untuk Anda sendiri untuk dipakai sebagai tumpuan ketika menjalankan presentasi.
Apapun alasan Anda untuk mencetak presentasi, Microsoft PowerPoint 2013 menyediakan tool-tool untuk membantu Anda melihat preview dokumen cetak, menambahkan header dan footer, dan menentukan opsi pencetakan menyerupai orientasi halaman. Anda bisa menentukan berapa banyak slide pada satu halaman dengan catatan pembicara yang juga turut disertakan. Anda juga bisa mencetak Outline View dari presentasi yang hanya berupa teks outline saja.
Berikut ini artikel-artikel yang membahas bagaimana mencetak presentasi:
Kemampuan untuk menyimpan presentasi ke akun SkyDrive memungkinkan orang lain untuk melihat ide-ide Anda setiap dikala dan dari lokasi manapun yang mempunyai kanal internet. Anda bisa membagikan presentasi Anda sehingga audien Anda bisa melaksanakan review atau mencetak kontennya untuk mereka sendiri. Anda mungkin juga mempublikasikan presentasi ke situs untuk dilakukan review oleh orang lain yang bisa memperlihatkan komentar atau saran perubahan sebelum Anda melaksanakan presentasi.
Anda bisa menyimpan presentasi Anda ke SkyDrive dengan memakai ID Microsoft dan meletakkan file ke folder publik dan memulai sharing dari sana.
Anda bisa menyajikan presentasi Anda secara online dengan memakai Office Presentation Service. Dan orang yang Anda undang untuk mengikuti presentasi bisa membuka dan melihat presentasi Anda melalui web browser.
Anda juga bisa menyimpan file ke dalam format lain untuk dibagikan. Misalnya, Anda bisa menyimpan presentasi dengan format PDF sehingga orang lain bisa membukanya dengan memakai Adobe Reader yang gratis. Ini sangat mempunyai kegunaan ketika orang lain tidak mempunyai Microsoft PowerPoint, atau ketika Anda ingin mempublikasikannya ke situs.
Berikut ini artikel-artikel yang membahas bagaimana melaksanakan sharing presentasi:
Topik-topik yang telah dijelaskan diatas membahas semua yang Anda butuhkan untuk menciptakan presentasi dan memakai Microsoft PowerPoint 2013. Namun, pada bab lanjutan ini Anda akan mempelajari bagaimana bekerja lebih efektif di PowerPoint.
Anda bisa menyimpan presentasi sebagai template, dimana Anda telah mengatur background, layout, pengaturan Slide Master, yang kemudian bisa dipakai sebagai dasar untuk membangun presentasi-presentasi lainnya.
Custom Shows ialah sebagian slide di dalam presentasi yang bisa disimpan di dalam file yang sama. Custom Shows mungkin berisi hanya beberapa slide di dalam presentasi atau susunan lain dari slide-slide Anda. Misalnya, jikalau Anda mempunyai presentasi master untuk keseluruhan produk Anda, Anda bisa menyimpan Custom Shows yang fokus pada setiap produk secara terpisah dan kemudian menampilkan presentasi hanya yang sesuai dengan kebutuhan kustomer dikala itu.
Anda bisa memakai Document Inspector untuk mencari data tersembunyi dan menghapusnya. Anda bisa menambahkan digital signature. Anda juga bisa memodifikasi Ribbon sehingga hanya berisi tool-tool yang sering Anda gunakan saja.
Sumber http://www.panduanpraktis.com
Membuat presentasi:
Ketika Anda ingin menciptakan presentasi yang panjang, rumit, penuh dengan animasi, suara, dan grafis, atau presentasi sederhana yang hanya terdiri dari daftar bullet dan beberapa slide, langkah pertama Anda ialah mempelajari bagaimana membuka presentasi kosong (Blank) dan memahami struktur dasar presentasi standar Microsoft PowerPoint 2013.
Anda bisa membuka presentasi kosong, membuka presentasi yang pernah Anda buat dan simpan, atau menciptakan presentasi memakai template yang telah disediakan. Setelah Anda membuka file, Anda bisa memasukkan konten presentasi. Selanjutnya, jikalau Anda melaksanakan perubahan, Anda harus tahu bagaimana menyimpan perubahan-perubahan tersebut dan menutup presentasi.
Ketika Anda berada di PowerPoint, Anda akan mendapat View yang berbeda untuk mendukung pekerjaan Anda. Ketika membuka presentasi, itu akan membuka Normal View, dimana Anda melihat dua panel, yang menampilkan thumbnail semua slide yang ada di dalam presentasi, dan panel lainnya menampilkan slide yang sedang Anda lihat dikala itu.
Anda bisa menampilkan presentasi dalam modus Full Screen. Atau, Anda bisa memakai Reading View untuk mengoreksi presentasi Anda. Slide Sorter View cocok untuk mengatur slide. Dan, jikalau Anda ingin melihat bagaimana slide show Anda berjalan, gunakan Slide Show View.
Berikut ini artikel-artikel yang membahas bagaimana menciptakan presentasi:
- Membuat Presentasi Kosong (Blank), Dengan Theme Dan Template
- Membuka File Presentasi
- Menggunakan Reading View
- Menutup, Menampilkan Ulang, Dan Mengubah Ukuran Panel
- Menampilkan Beberapa Slide Menggunakan Slide Sorter View
- Memulai, Menjalankan, Dan Mengakhiri Presentasi Pada Slide Show View
- Menyimpan Dokumen Presentasi
- Menutup Dokumen Presentasi
Slide Master:
Salah satu ciri presentasi yang baik ialah tampilannya yang seragam. Untuk mencapai konsistensi tersebut, Anda bisa memakai tema dan warna tema (Theme) yang sudah disediakan oleh Microsoft PowerPoint 2013. Tapi, Anda mungkin ingin memakai elemen-elemen lain secara konsisten dari slide ke slide, menyerupai logo perusahaan, dan menambahkan elemen tersebut pada setiap slide demi slide bisa sangat merepotkan.
Karena itulah ada master. Menggunakan master, Anda bisa menambahkan grafis, mengubah pemformatan teks atau layout slide, atau menambahkan footer global. Apapun yang Anda tambahkan ke dalam master akan ditampilkan pada setiap slide yang ada.
Master sangat fleksibel. Jika Anda ingin salah satu bab dari presentasi Anda memakai satu atau dua elemen master, tapi pada bab lain Anda ingin mengubahnya, Anda bisa memakai master lain untuk melakukannya, Anda bisa memakai lebih dari satu master.
Anda bisa memakai tiga tipe master di PowerPoint: Slide Master, Handout Master, dan Notes Master. Dan selalu ingat bahwa setiap perubahan yang Anda lakukan pada setiap slide akan mengubah pengaturan pada master.
Berikut ini artikel-artikel yang membahas bagaimana memakai Slide Master:
- Memahami Bagaimana Slide Master Bekerja
- Menampilkan Dan Navigasi Pada Slide Master
- Menambahkan Layout Dan Informasi Footer Ke Slide Master
- Memasukkan Gambar Dan Mengubah Background Master
- Mengganti Nama Dan Menghapus Layout Slide
- Menambah Dan Menghapus Slide Master
- Menggunakan Handout Master
- Menggunakan Notes Master
Membangun presentasi:
Meskipun presentasi bisa berisi teks, grafis, animasi, dan elemen Istimewa lainnya menyerupai grafik/chart dan WordArt, kebanyakan presentasi niscaya dimulai dengan memasukkan beberapa teks. Teks dipakai untuk judul utama setiap slide dan juga untuk poin-poin bullet yang menyediakan detil topik Anda. Dengan Microsoft PowerPoint 2013, Anda bisa memasukkan teks pada outline atau placeholder pada setiap slide di Normal View.
Pada bab ini, Anda akan mempelajari bagaimana memasukkan slide gres ke presentasi Anda dan memasukkan teks ke dalamnya, mengeditnya menyerupai Cut, Copy dan Paste teks ke lokasi baru, atau mencari dan mengganti teks; bagaimana melaksanakan Undo dan Redo, yang mempunyai kegunaan ketika Anda membangun konten presentasi Anda; bagaimana menerapkan pemformatan ke placeholder dan mensejajarkan teks dengannya; serta dijelaskan juga panel Selection yang akan memandu Anda ketika menentukan dan mengontrol placeholder pada slide.
Berikut ini artikel-artikel yang membahas bagaimana membangun presentasi:
- Memahami Bagaimana Membangun Presentasi
- Menambahkan Slide Baru
- Memasukkan, Cut, Copy, Dan Paste Teks Pada Slide
- Memasukan Simbol, Tanggal, Dan Waktu
- Mengedit Teks, Undo Dan Redo
- Mengoreksi, Mencari, Dan Mengganti Teks
- Memilih Placeholder Menggunakan Panel Selection
- Memformat Dan Menyelaraskan (Align) Konten Placeholder
Outline presentasi:
Di PowerPoint 2013, fitur outline berada pada tampilan yang terpisah, yaitu pada Outline View. Sebuah outline akan memecah informasi menjadi beberapa level heading dan subheading. Anda bisa memakai Outline View di PowerPoint untuk memasukkan teks, mengorganisirnya menjadi topik dan subtopik, dan menyusun ulang konten presentasi Anda.
Karena lebih cepat memasukkan teks pada Outline View daripada ke setiap slide, menggunakannya bisa menghemat waktu terutama ketika Anda menciptakan presentasi yang penuh dengan teks. Setelah menciptakan outline, Anda bisa kembali bekerja ke Normal View untuk mengatur tampilan setiap slide.
Untuk mengakses Outline View, pada tab View, di grup Presentation Views, klik tombol Outline View. Ketika Anda memasukkan teks pada slide, PowerPoint akan menambahkan konten ke outline, dan sebaliknya. Ketika Anda mengerjakan outline, slide yang sesuai dengan teks yang Anda kerjakan ditampilkan pada panel Slide, sehingga Anda bisa melihat bagaimana perubahan pada outline berdampak pribadi ke slide. Aspek bagus lain dari Outline View ialah bahwa Anda bisa melaksanakan Cut dan Paste, atau impor secara pribadi dari outline yang Anda buat dengan Microsoft Word ke dalam presentasi.
Berikut ini artikel-artikel yang membahas perihal outline presentasi:
- Hubungan Antara Outline Dengan Slide
- Menampilkan Outline View
- Menambah Title Slide, Menaikkan Dan Menurunkan Level Teks Outline
- Membuka-Menutup Outline, Memindahkan Naik-Turun Slide/Teks Pada Outline
- Mengaktifkan/Menonaktifkan Pemformatan Teks Outline Dan Memasukkan Outline Word
Mengelola slide:
Setelah Anda menciptakan slide, Anda biasanya akan mengerjakannya untuk menyempurnakan kontannya. Misalnya, Anda mungkin ingin berpindah antar slide untuk melihat-lihat kontennya, menghapus atau menyalin slide tertentu, memindahkan slide, atau menyembunyikannya dari presentasi.
Terkadang ketika menyempurnakan presentasi, Anda ingin menghapus slide yang sudah tidak diharapkan atau mungkin menyalinnya ke presentasi lain. PowerPoint juga mempunyai fitur yang mempunyai kegunaan untuk menduplikat slide. Jika konten presentasi Anda perlu diatur ulang, Anda bisa memakai Slide Sorter View untuk memindahkan slide dengan cepat dan mudah.
Anda bisa memasukkan Section untuk memecah presentasi yang besar sehingga Anda bisa fokus pada bab kecil yang sedang Anda kerjakan. Section ditampilkan pada panel thumbnail di Normal View dan Slide Sorter View.
Anda bisa menentukan untuk tidak menampilkan slide tertentu ketika menjalankan presentasi Anda dengan cara menyembunyikannya. Jika ingin menggunakannya kembali, Anda pun bisa menampilkan ulang. Dengan cara ini, Anda bisa dengan gampang mengubah-sesuaikan presentasi Anda untuk penonton yang berbeda.
Berikut ini artikel-artikel yang membahas bagaimana mengelola slide:
- Menampilkan Dan Navigasi Slide Pada Normal View
- Menghapus Slide Melalui Slide Sorter View
- Menyalin (Copy-Paste), Menduplikat, Dan Memindahkan Slide Melalui Slide Sorter View
- Menyembunyikan (Hide) Dan Menampilkan Ulang (Unhide) Slide
- Membuat, Mengganti Nama, Dan Menghapus Section
Mengatur tampilan slide:
Sebuah presentasi harus mempunyai konten yang solid dan topik yang jelas, dan juga harus bisa memikat para hadirin penikmat presentasi Anda.
Di PowerPoint 2013, telah disediakan elemen desain built-in yang bisa Anda gunakan untuk mempercantik presentasi Anda. Elemen desain ini (seperti layout slide, theme, warna theme, dan aksara theme) sudah mempunyai kekonsistenan dalam tampilan. Konsistensi ini artinya Anda tidak harus spesialis desain grafis untuk bisa menyiapkan presentasi yang atraktif.
Layout mengontrol seberapa banyak dan placeholder tipe apa yang ditampilkan pada slide. Layout mungkin hanya terdiri dari placeholder title slide, atau placeholder title slide ditambah dengan placeholder konten. Theme bisa diterapkan pada setiap slide, atau beberapa slide di dalam presentasi Anda. Theme sudah menyertakan warna background, gambar, jenis aksara dan ukurannya, dan juga menyelaraskan tata letak placeholder dan teks. Theme Colors ialah preset kombinasi warna untuk background slide, teks, elemen grafis, sedangkan theme Font ialah preset kombinasi aksara untuk heading dan body. Anda bisa lebih jauh lagi mengubah tampilan presentasi Anda dengan mengubah background dan ukuran slide.
Berikut ini artikel-artikel yang membahas bagaimana mengatur tampilan slide:
- Memahami Layout Slide Dan Theme
- Menerapkan Dan Mengganti Layout Slide
- Mengganti Theme
- Memilih Skema Warna Dan Mengganti Huruf Theme
- Mengubah Warna Background, Menyembunyikan Gambar, Dan Mengubah Ukuran Slide
Memasukkan objek:
Meskipun elemen visual dilarang mengalahkan pesan presentasi yang Anda sampaikan, beberapa elemen visual menyerupai foto atau grafik mungkin bisa membantu Anda menggambarkan konsep yang sulit untuk dijelaskan. Anda bisa menambahkan elemen grafis menyerupai ilustrasi, shape, WordArt untuk menambahkan daya tarik visual dan membantu memberikan pesan. Dengan memakai video klik atau audio, Anda bisa membawa orang lain ke dalam presentasi untuk menjelaskan poin, memperlihatkan testimoni, atau mendemonstrasikan fitur produk-produk Anda.
Pada bab ini, akan dijelaskan proses memasukkan banyak sekali elemen visual ke dalam slide, menyerupai tabel, grafik, gambar, WordArt, SmartArt, audio, dan bahkan video klip. Setelah Anda memasukkan objek-objek tersebut, Anda bisa memformat dan mengubah-sesuaikannya untuk mendapat presentasi yang sempurna.
Berikut ini artikel-artikel yang membahas bagaimana memasukkan objek-objek ke dalam presentasi Anda:
- Memasukkan Tabel, Baris, Dan Kolom
- Menambahkan Border Dan Mensejajarkan (Align) Teks Pada Cell Tabel
- Menggabungkan (Merge) Cell Dan Menghapus Baris, Kolom, Atau Tabel
- Membuat Grafik/Chart
- Mengubah Layout Dan Style Grafik (Chart) Serta Mengatur Posisi Dan Menyembunyikan Legenda Grafik
- Memasukkan Gambar Online
- Memasukkan Gambar Dari SkyDrive
- Membuat Dan Menerapkan Efek WordArt
- Membuat Dan Menambahkan Teks SmartArt
- Memasukkan Dan Memotong File Gambar
- Memasukkan File Audio Atau Video
- Memasukkan Video Online
- Membuat Album Foto
- Membuat Shape Dan Kotak Teks (Text Box)
Memformat teks dan objek:
Ketika Anda menerapkan theme ke dalam presentasi, berarti Anda mengatur aksara dan warnanya, tapi terkadang Anda mungkin ingin mengubah stle tersebut atau memformat beberapa teks untuk memperlihatkan pengutamaan dalam presentasi.
Selain memformat teks, menempatkan gambar, garis, atau shape pada slide juga bisa membantu menambah daya tarik presentasi Anda, dan sangatlah penting untuk menciptakan objek yang benar-benar sesuai dan harmonis dengan keseluruhan desain presentasi Anda. Anda bisa mengubah ukuran atau memutar objek untuk menyelaraskannya dengan elemen lain pada slide, atau Anda bisa mengubah warna atau kecerahan sebuah gambar untuk menyesuaikan dengan bagan warna slide Anda.
Anda bisa mengelompokkan objek yang Anda masukkan ke dalam slide menjadi satu sehingga Anda bisa memindahkan atau mengubahnya sebagai satu objek tunggal. Anda juga bisa mengatur susunan objek yang saling menumpuk. Microsoft PowerPoint 2013 telah menyertakan fitur gres Merge Shape yang dengannya Anda bisa menggabungkan beberapa objek yang saling bertumpuk dengan beberapa cara. PowerPoint juga menyediakan tool-tool yang bisa Anda gunakan untuk mengatur gambar dan video di dalam presentasi.
Berikut ini artikel-arikel yang membahas bagaimana memformat teks dan objek:
- Memilih Huruf Dan Mengubah Ukurannya
- Mengubah Warna Teks Dan Menerapkan Atributnya
- Menerapkan Warna, Gradien, Atau Tekstur Pada Objek
- Memberi Outline Atau Border Dan Menerapkan Efek Pada Objek
- Mengubah Ukuran Dan Menghapus Objek
- Memutar Dan Membalik Objek
- Group Dan Ungroup Objek
- Mengatur Susunan Objek Yang Bertumpuk Dan Menggabungkan (Merge) Objek
- Mengatur Kecerahan, Kontras, Dan Mewarnai Ulang Gambar
- Memformat Dan Mengatur Playback Video
Menambahkan animasi dan transisi:
Animasi dan transisi merupakan cara terbaik untuk menarik perhatian dan menambahkan daya tarik visual pada presentasi Anda. Anda memakai animasi di PowerPoint 2013 untuk berpindah dari satu slide ke slide lainnya ketika Anda menampilkan presentasi pada Slide Show View. Anda juga bisa menerapkannya pada satu objek untuk ditampilkan pada slide memakai imbas menyerupai berputar di dalam slide.
Transisi yang terjadi ketika Anda berpindah dari satu slide ke slide lainnya pada slide show bisa bervariasi untuk masing-masing slide, atau bisa juga diterapkan secara global. Anda bisa mengontrol kecepatan setiap transisi, dan Anda bahkan bisa menambahkan bunyi yang akan diputar bersama dengan imbas transisi.
PowerPoint 2013 telah menyertakan Animation Painter, sebuah tool yang bisa Anda gunakan untuk menyalin imbas animasi atau serangkaian imbas dari satu objek ke objek lainnya.
Berikut ini artikel-artikel yang membahas bagaimana menambahkan animasi dan transisi:
- Menerapkan Transisi Ke Slide
- Menambahkan Suara
- Mengatur Kecepatan Transisi
- Mengatur Perpindahan Slide Dan Menerapkan Efek Transisi
- Menambahkan Dan Mengatur Animasi Pada Sebuah Objek
- Mengatur Urutan Efek Animasi
- Menyalin (Copy) Efek Animasi Menggunakan Animation Painter
- Melihat Preview Animasi
Menyempurnakan slide show:
Setelah Anda membangun presentasi, mengatur konten dan menentukan elemen desain dan grafis yang atraktif, Anda bisa meluangkan waktu untuk memeriksanya untuk meyakinkan bahwa Anda tidak melaksanakan kesalahan tulis atau kesalahan-kesalahan lainnya. Microsoft PowerPoint 2013 telah menyertakan pemeriksa ejaan untuk membantu Anda menyidik konten Anda. Ada juga kamus yang bisa Anda gunakan untuk mencari kata yang lebih sempurna. Selain itu, Anda bisa mendapat umpan-balik perihal presentasi Anda dari orang lain, yang bisa berkomentar jikalau ada duduk kasus pada presentasi Anda sebelum Anda menyampaikannya di depan audien.
Pada poin ini, Anda harus mengatur bagaimana slide show akan dijalankan. Misalnya, apakah Anda memakai banyak monitor, dan apakah presentasi akan dijalankan terus menerus berkelanjutan atau hanya sekali mulai dari awal hingga akhir. Ini juga waktu Anda untuk berlatih memberikan presentasi untuk meyakinkan bahwa slide show dijalankan dengan baik. Ketika berlatih presentasi, Anda bisa menambahkan narasi dan timing yang mengontrol seberapa usang setiap slide ditampilkan.
Berikut ini artikel-artikel yang membahas bagaimana menyempurnakan slide show Anda:
- Memeriksa Kesalahan Kata/Ejaan
- Menggunakan Thesaurus
- Menambahkan, Menampilkan, Menyembunyikan, Dan Menghapus Komentar
- Mengatur Tipe Dan Opsi Slide Show
- Menentukan Slide Yang Digunakan Dan Mengatur Perpindahan Slide Dalam Presentasi
- Merekam Narasi
- Menyimpan Timing
- Menyimpan Presentasi Ke Media Portable
- Mengirimkan Presentasi Melalui Email
Menjalankan presentasi:
Setelah Anda membangun presentasi, mengatur slide show, berlatih presentasi, dan menyimpannya ke CD/DVD atau flash disk, kini waktunya untuk menyajikan presentasi Anda ke hadapan audien. Jika presentasi diatur membutuhkan pembicara, pembicara harus mengetahui bagaimana menjalankan slide show, navigasi antar slide, membubuhkan keterangan pada slide, dan tugas-tugas lainnya.
Microsoft PowerPoint 2013 mempunyai beberapa cara berbeda untuk bergerak di dalam presentasi dan juga beberapa tool anotasi yang dengannya Anda bisa menciptakan catatan ketika menyajikan presentasi. Anda bahkan bisa beralih ke agenda lain atau bahkan online ketika sedang melaksanakan presentasi untuk menampilkan dokumen atau konten pendukung presentasi.
Berikut ini artikel-artikel yang membahas bagaimana menjalankan presentasi:
- Memulai Menjalankan Presentasi
- Menampilkan Kontrol Slide Show Dan Melakukan Zoom
- Berpindah Dan Menampilkan Slide Berikutnya, Sebelumnya, Dan Slide Tertentu
- Memilih Model/Warna Pen Dan Membuat Anotasi
- Menghapus Dan Menyimpan Anotasi
- Menjalankan Presentasi Pada Presenter View
- Membuka Program Lain Ketika Presentasi Dan Mengakhiri Presentasi
Mencetak presentasi:
Anda mungkin akan mencetak presentasi Anda untuk beberapa alasan. Mungkin Anda ingin orang lain untuk mereviewnya untuk membantu Anda memperbaiki atau mengeditnya sebelum Anda menyajikan slide show Anda. Atau, mungkin Anda ingin mencetak selebaran untuk dibagikan kepada audien Anda atau menciptakan salinan untuk Anda sendiri untuk dipakai sebagai tumpuan ketika menjalankan presentasi.
Apapun alasan Anda untuk mencetak presentasi, Microsoft PowerPoint 2013 menyediakan tool-tool untuk membantu Anda melihat preview dokumen cetak, menambahkan header dan footer, dan menentukan opsi pencetakan menyerupai orientasi halaman. Anda bisa menentukan berapa banyak slide pada satu halaman dengan catatan pembicara yang juga turut disertakan. Anda juga bisa mencetak Outline View dari presentasi yang hanya berupa teks outline saja.
Berikut ini artikel-artikel yang membahas bagaimana mencetak presentasi:
- Menambahkan Header Dan Footer
- Menggunakan Print Preview
- Memilih Printer Dan Opsi Kertas
- Memilih Slide Yang Akan Dicetak Dan Memilih Format Cetak
- Mengatur Jumlah Salinan Yang Akan Dicetak
Sharing:
Kemampuan untuk menyimpan presentasi ke akun SkyDrive memungkinkan orang lain untuk melihat ide-ide Anda setiap dikala dan dari lokasi manapun yang mempunyai kanal internet. Anda bisa membagikan presentasi Anda sehingga audien Anda bisa melaksanakan review atau mencetak kontennya untuk mereka sendiri. Anda mungkin juga mempublikasikan presentasi ke situs untuk dilakukan review oleh orang lain yang bisa memperlihatkan komentar atau saran perubahan sebelum Anda melaksanakan presentasi.
Anda bisa menyimpan presentasi Anda ke SkyDrive dengan memakai ID Microsoft dan meletakkan file ke folder publik dan memulai sharing dari sana.
Anda bisa menyajikan presentasi Anda secara online dengan memakai Office Presentation Service. Dan orang yang Anda undang untuk mengikuti presentasi bisa membuka dan melihat presentasi Anda melalui web browser.
Anda juga bisa menyimpan file ke dalam format lain untuk dibagikan. Misalnya, Anda bisa menyimpan presentasi dengan format PDF sehingga orang lain bisa membukanya dengan memakai Adobe Reader yang gratis. Ini sangat mempunyai kegunaan ketika orang lain tidak mempunyai Microsoft PowerPoint, atau ketika Anda ingin mempublikasikannya ke situs.
Berikut ini artikel-artikel yang membahas bagaimana melaksanakan sharing presentasi:
- Sharing Dan Menyimpan Presentasi Ke SkyDrive
- Presentasi Online
- Membuat Video Dan Menyimpan Presentasi Sebagai File PDF
Lanjutan:
Topik-topik yang telah dijelaskan diatas membahas semua yang Anda butuhkan untuk menciptakan presentasi dan memakai Microsoft PowerPoint 2013. Namun, pada bab lanjutan ini Anda akan mempelajari bagaimana bekerja lebih efektif di PowerPoint.
Anda bisa menyimpan presentasi sebagai template, dimana Anda telah mengatur background, layout, pengaturan Slide Master, yang kemudian bisa dipakai sebagai dasar untuk membangun presentasi-presentasi lainnya.
Custom Shows ialah sebagian slide di dalam presentasi yang bisa disimpan di dalam file yang sama. Custom Shows mungkin berisi hanya beberapa slide di dalam presentasi atau susunan lain dari slide-slide Anda. Misalnya, jikalau Anda mempunyai presentasi master untuk keseluruhan produk Anda, Anda bisa menyimpan Custom Shows yang fokus pada setiap produk secara terpisah dan kemudian menampilkan presentasi hanya yang sesuai dengan kebutuhan kustomer dikala itu.
Anda bisa memakai Document Inspector untuk mencari data tersembunyi dan menghapusnya. Anda bisa menambahkan digital signature. Anda juga bisa memodifikasi Ribbon sehingga hanya berisi tool-tool yang sering Anda gunakan saja.
- Menyimpan Presentasi Sebagai Template Dan Menggunakan Template Untuk Membuat Presentasi Baru
- Membuat Dan Menjalankan Custom Shows
- Menghapus Data Yang Tersembunyi
- Membeli Dan Menggunakan Digital Signature
- Menambah, Menghapus, Dan Mengatur Tombol Pada Ribbon
Sumber http://www.panduanpraktis.com
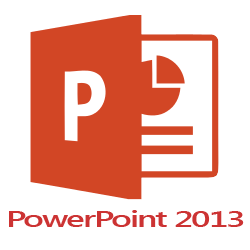
Belum ada Komentar untuk "Tutorial Berguru Microsoft Powerpoint 2013"
Posting Komentar